- Перед установкой PyCharm: подготовка к работе
- Загрузка установочного файла
- Запуск установки PyCharm
- Выбор типа установки PyCharm
- Принятие лицензионного соглашения
- Выбор директории установки
- Установка дополнительных компонентов
- Создание ярлыка на рабочем столе
- Завершение установки PyCharm
- Лицензирование PyCharm
- Запуск PyCharm и настройка
- Вопрос-ответ:
- Ставил PyCharm на Windows. Что мне скачивать — Community или Professional?
- Какой минимальный объем оперативной памяти необходим для запуска PyCharm?
- Можно ли использовать PyCharm для разработки на других языках программирования, кроме Python?
- Какие операционные системы поддерживает PyCharm?
- Как установить PyCharm на Windows?
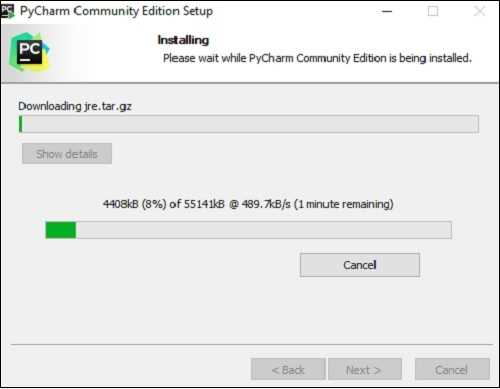
PyCharm — это одна из самых популярных интегрированных сред разработки (IDE) для языка программирования Python. Она предоставляет широкий набор инструментов и функций, упрощающих разработку, отладку и тестирование программного обеспечения на Python. Если вы новичок в программировании или опытный разработчик, установка PyCharm может быть первым шагом к более эффективной и удобной разработке на Python.
В этой пошаговой инструкции будет рассмотрено, как установить PyCharm на ваш компьютер.
Важно отметить, что существуют две основные версии PyCharm: Community Edition и Professional Edition. Community Edition бесплатна и предназначена для некоммерческого использования, а Professional Edition предоставляет дополнительные функции и подходит для коммерческого использования.
Для начала, вам потребуется скачать установочный файл PyCharm с официального сайта JetBrains. Вам нужно выбрать версию, которая наиболее подходит вашим потребностям и операционной системе. Если вы не уверены, выберите Community Edition, так как она бесплатна.
После загрузки установочного файла запустите его и следуйте инструкциям мастера установки. Перед установкой вы можете настроить параметры установки, такие как расположение установки и создание ярлыка на рабочем столе. По умолчанию настройки предоставляются оптимальными, поэтому можно просто нажать кнопку «Next» (далее) для продолжения.
Перед установкой PyCharm: подготовка к работе
Перед тем как установить PyCharm, следует выполнить ряд подготовительных шагов. Эти шаги помогут вам убедиться в том, что ваш компьютер готов к работе с PyCharm и что у вас есть все необходимые компоненты для его успешной установки.
Вот несколько важных вещей, которые стоит учесть перед установкой PyCharm:
| 1. | Определите вашу операционную систему: PyCharm доступен для Windows, macOS и Linux. Убедитесь, что вы выбрали правильную версию PyCharm для вашей операционной системы. |
| 2. | Убедитесь, что у вас установлен и настроен Python: PyCharm является интегрированной средой разработки для языка программирования Python. Чтобы использовать PyCharm, необходимо иметь установленный и настроенный интерпретатор Python. |
| 3. | Проверьте наличие необходимых системных требований: перед установкой PyCharm убедитесь, что ваш компьютер соответствует минимальным системным требованиям. Системные требования можно найти на официальном сайте PyCharm. |
| 4. | Подумайте о выборе версии PyCharm: PyCharm предлагает две основные версии — Community и Professional. Community версия бесплатна и подходит для большинства проектов Python, в то время как Professional версия включает в себя дополнительные возможности и инструменты для профессиональной разработки. |
При выполнении этих подготовительных шагов вы будете готовы приступить к установке PyCharm и начать работать с этой мощной интегрированной средой разработки для языка программирования Python.
Загрузка установочного файла
Перед установкой PyCharm необходимо скачать установочный файл с официального сайта JetBrains.
Шаг 1: Откройте веб-браузер и перейдите по адресу https://www.jetbrains.com/pycharm/download/.
Шаг 2: На странице загрузки выберите версию PyCharm, которую вы хотите установить. Для старта рекомендуется выбрать Community Edition, которая предоставляется бесплатно.
Шаг 3: Выберите операционную систему, на которой будет устанавливаться PyCharm. Доступны варианты для Windows, macOS и Linux.
Шаг 4: Нажмите на кнопку «Скачать», чтобы начать загрузку установочного файла.
Примечание: Время загрузки файла может зависеть от скорости вашего интернет-соединения.
Запуск установки PyCharm
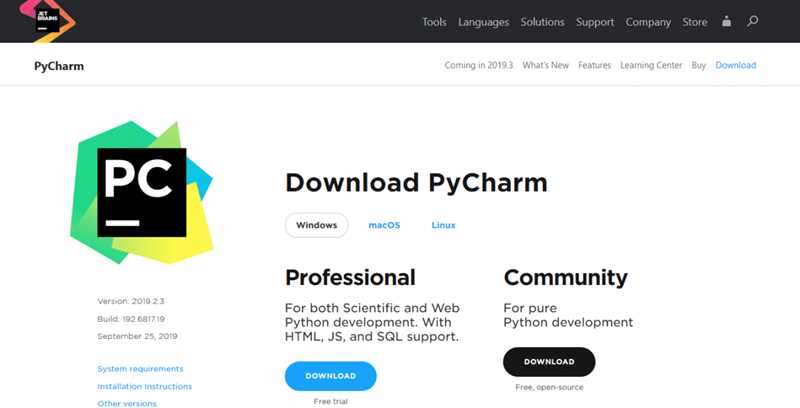
Чтобы установить PyCharm на свой компьютер, вам потребуется скачать установочный файл с официального сайта JetBrains.
1. Перейдите на сайт https://www.jetbrains.com/pycharm/download/.
2. На странице загрузки выберите версию PyCharm, которую хотите установить. На выбор доступны Community Edition (бесплатная версия) и Professional Edition (платная версия).
3. Нажмите на кнопку «Скачать» рядом с выбранной версией PyCharm.
4. Дождитесь окончания скачивания. Размер файла может составить несколько сотен мегабайт, поэтому время загрузки может варьироваться в зависимости от скорости вашего интернет-соединения.
5. После завершения загрузки откройте загруженный файл, дважды щелкнув по нему.
6. Если вы видите окно управления учетными данными контроля учетных записей (UAC), нажмите кнопку «Да», чтобы разрешить запуск установщика.
7. В появившемся окне установщика выберите язык и регион, а затем нажмите кнопку «Далее».
8. Прочитайте и примите условия лицензионного соглашения, а затем нажмите кнопку «Далее».
9. Выберите каталог, в который вы хотите установить PyCharm, либо оставьте значение по умолчанию, и нажмите кнопку «Далее».
10. На следующем шаге выберите ярлык для запуска PyCharm и нажмите кнопку «Далее».
11. Проверьте настройки установки на последнем шаге и, если все верно, нажмите кнопку «Установить».
12. Дождитесь завершения установки PyCharm. Это может занять некоторое время.
Теперь PyCharm установлена на ваш компьютер и готова к использованию!
Выбор типа установки PyCharm
Перед установкой PyCharm вам нужно выбрать тип установки, который соответствует вашим потребностям и разработке. Ниже приведены доступные варианты типов установки PyCharm:
- Community Edition (Бесплатная версия): Это бесплатная версия PyCharm, которая предоставляет базовый набор функций для разработки на языке Python. Она подходит для студентов, начинающих разработчиков и людей, которые не требуют расширенных возможностей PyCharm.
- Professional Edition (Платная версия): Это полнофункциональная платная версия PyCharm, которая предлагает дополнительные инструменты и функции, такие как поддержка разработки на других языках программирования, интегрированная система управления версиями и многие другие. Она рекомендуется для профессиональных разработчиков и коммерческого использования.
При выборе типа установки PyCharm рекомендуется учитывать свои потребности и цели разработки. Если вы новичок или студент, возможно, вам понадобится только Community Edition. В то же время, если вы профессиональный разработчик и работаете с разными языками программирования, Professional Edition будет более подходящим выбором.
Принятие лицензионного соглашения
Перед установкой PyCharm вы должны принять лицензионное соглашение, которое предоставляет JetBrains, разработчик этой IDE. Лицензионное соглашение определяет правила использования программы и устанавливает условия, с которыми вы соглашаетесь при установке и использовании PyCharm.
Процесс принятия соглашения обычно происходит автоматически при установке PyCharm. Вам может быть предложено прочитать и принять соглашение или просто нажать на кнопку «Согласен». Рекомендуется внимательно прочитать соглашение перед его принятием.
Важно: При установке PyCharm вы должны иметь право на использование программного обеспечения JetBrains в соответствии с официальными условиями и лицензией. Если вы не согласны с лицензией или не имеете права использовать PyCharm, вам не рекомендуется продолжать установку и использование программы. Пиратство программного обеспечения является незаконным и может привести к юридическим последствиям.
После принятия лицензионного соглашения вы можете продолжить процесс установки PyCharm и начать использовать этот мощный инструмент для разработки программ на языке Python.
Выбор директории установки
При установке PyCharm на ваш компьютер вы должны выбрать директорию, в которую будут скачаны все необходимые файлы и установлено приложение. Этот шаг важен, так как от выбранной директории зависит доступность и удобство использования PyCharm.
Вы можете выбрать стандартную директорию, предложенную программой, или выбрать свою собственную. При выборе стандартной директории PyCharm будет установлен в папку «Program Files» на системном диске вашего компьютера.
Если вы предпочитаете установить PyCharm в другую директорию, вам следует выбрать «Custom» (пользовательская) директорию. Программа предложит вам возможность выбора пути установки, и вы сможете указать желаемую директорию.
Обратите внимание, что при выборе пользовательской директории важно выбрать удобное место для сохранения файлов проектов и библиотек. Также убедитесь, что выбранная директория доступна для записи и выполнения программного кода.
| Шаг | Описание |
|---|---|
| 1 | Запустите установочный файл PyCharm. |
| 2 | Выберите «Install» (установить) и нажмите «Next» (далее). |
| 3 | Выберите «Custom» (пользовательская) директорию, если хотите установить PyCharm в другое место, или оставьте значение по умолчанию для стандартной директории. |
| 4 | Нажмите «Next» (далее), чтобы продолжить установку в выбранную директорию. |
| 5 | Дождитесь завершения процесса установки. |
После выбора директории установки вы можете приступить к использованию PyCharm и созданию новых проектов.
Установка дополнительных компонентов
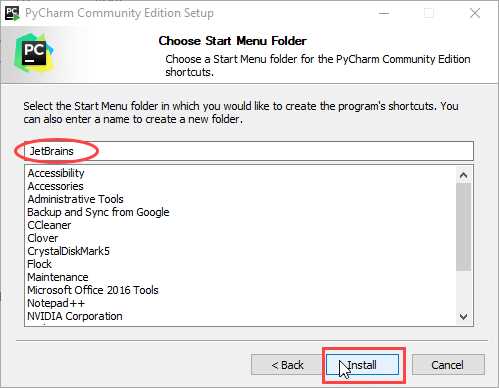
PyCharm предлагает широкий спектр дополнительных компонентов, которые могут быть установлены, чтобы позволить вам улучшить вашу работу среды разработки. В этом разделе вы узнаете, как установить дополнительные компоненты с помощью менеджера плагинов PyCharm.
Чтобы установить дополнительные компоненты, выполните следующие шаги:
- Откройте PyCharm и перейдите в меню File.
- Выберите пункт Settings в выпадающем меню.
- В окне настроек выберите Plugins в левой панели.
- В правой панели найдите нужный плагин, который вы хотите установить, и установите его флажок.
- Нажмите на кнопку Install в нижней части окна.
- Дождитесь завершения установки плагина.
- После установки плагина PyCharm предложит перезапустить среду разработки, чтобы изменения вступили в силу. Нажмите на кнопку Restart для перезапуска PyCharm.
Теперь у вас есть возможность устанавливать дополнительные компоненты, которые помогут вам в вашей работе среды разработки PyCharm и значительно расширят ее функциональность.
Создание ярлыка на рабочем столе
Чтобы иметь быстрый доступ к PyCharm, можно создать ярлык на рабочем столе. Это позволит запускать редактор одним кликом, без необходимости каждый раз открывать его через меню или поиск.
Вот пошаговая инструкция, как создать ярлык на рабочем столе для PyCharm:
- Найдите ярлык PyCharm в меню «Пуск» или на рабочем столе.
- Щелкните правой кнопкой мыши на ярлыке PyCharm и выберите пункт «Открыть расположение файла».
- Откроется окно Проводника с расположением файла ярлыка.
- Скопируйте файл ярлыка в любое место на рабочем столе.
- Щелкните правой кнопкой мыши на скопированном файле ярлыка и выберите пункт «Свойства».
- В окне «Свойства» найдите поле «Цель» и добавьте
--no-sandboxв конце строки. - Нажмите «Применить» и «ОК», чтобы сохранить изменения.
Теперь у вас есть ярлык на рабочем столе, с помощью которого можно быстро запустить PyCharm и начать разработку Python-приложений.
Примечание: Если у вас возникнут проблемы при создании ярлыка на рабочем столе, убедитесь, что у вас есть соответствующие права доступа или обратитесь к системному администратору.
Завершение установки PyCharm
После завершения загрузки программы у вас откроется окно с приветствием от PyCharm. Вам предложат выбрать цветовую схему интерфейса и настроить редактор кода по вашему вкусу. Вы можете оставить настройки по умолчанию или настроить PyCharm, как вам удобно.
Итак, чтобы завершить установку PyCharm, нажмите кнопку «Start using PyCharm». После этого вы увидите загрузочный экран программы и через несколько секунд окно PyCharm будет готово к использованию. Поздравляю, вы успешно установили PyCharm и готовы начать работать!
Обратите внимание: для использования PyCharm вам может потребоваться зарегистрироваться в JetBrains. Вы можете выбрать использование учетной записи JetBrains, учетной записи Google или учетной записи GitHub. Регистрация позволит вам получить доступ к дополнительным функциям и возможностям программы.
Поздравляю, вы готовы к работе с PyCharm!
Лицензирование PyCharm
PyCharm предлагает различные варианты лицензирования для пользователей. Вот некоторые из них:
- Community edition: Это бесплатная версия PyCharm, доступная для всех пользователей. Она предоставляет основные функции и инструменты для разработки на языке Python.
- Professional edition: Для коммерческого использования или для разработчиков, которым требуются дополнительные функции, доступна платная версия PyCharm.
- Educational edition: Эта лицензия предназначена для учебных целей. Она доступна студентам, преподавателям, школам и университетам бесплатно.
- Open Source edition: JetBrains также предлагает отдельную лицензию для разработки проектов с открытым исходным кодом. Для использования данной версии PyCharm необходимо соответствовать условиям, указанным на официальном сайте JetBrains.
Выберите подходящую лицензию в зависимости от ваших потребностей и приступайте к использованию PyCharm для разработки в Python!
Запуск PyCharm и настройка
После успешной установки PyCharm на ваш компьютер вы можете приступить к его запуску и настройке. В этом разделе мы рассмотрим шаги, необходимые для запуска PyCharm и базовой настройки среды разработки.
1. Найдите ярлык PyCharm на рабочем столе или в меню «Пуск» и запустите программу.
2. Перед вами откроется стартовый экран PyCharm. Выберите или создайте проект, с которым вы хотите работать.
3. После выбора проекта вы увидите основное окно среды разработки PyCharm. Здесь вы будете проводить большую часть своей работы.
4. Прежде чем приступить к разработке, рекомендуется настроить некоторые основные параметры среды разработки. Для этого откройте меню «File» (Файл) в верхней панели и выберите «Settings» (Настройки).
5. В окне настроек вы можете изменить различные параметры PyCharm, такие как цвета и шрифты, расположение окон и многое другое. Обратите внимание на вкладки слева, где можно настроить различные аспекты среды разработки.
6. После настройки параметров сохраните изменения и закройте окно настроек.
Теперь ваша среда разработки PyCharm готова к работе. Вы можете создавать новые файлы, загружать существующие проекты, отлаживать и тестировать свой код. Успехов в разработке!
Вопрос-ответ:
Ставил PyCharm на Windows. Что мне скачивать — Community или Professional?
Выбор между Community и Professional версиями PyCharm зависит от ваших потребностей и целей. Community версия является бесплатной и содержит основные функции для разработки на Python. Professional версия, напротив, предлагает больше возможностей и инструментов, таких как поддержка Django, Flask, SciPy и других фреймворков, а также автоматизированное тестирование кода. Если вы новичок в программировании или занимаетесь разработкой небольших проектов, то Community версия будет вполне достаточной. Если же вы профессионал или вам нужны дополнительные инструменты, то лучше выбрать Professional версию.
Какой минимальный объем оперативной памяти необходим для запуска PyCharm?
Минимальное требование по объему оперативной памяти для запуска PyCharm составляет 2 ГБ. Однако для комфортной работы с IDE рекомендуется иметь как минимум 4 ГБ оперативной памяти или больше, особенно если вы будете работать с большими проектами или использовать тяжеловесные расширения.
Можно ли использовать PyCharm для разработки на других языках программирования, кроме Python?
Да, вы можете использовать PyCharm для разработки на различных языках программирования. Изначально PyCharm был создан для разработки на языке Python, но выпускаются также и другие версии IDE: PyCharm EDU — для обучения программированию, PyCharm Community — для разработки на Python (бесплатная), PyCharm Professional — для полноценной разработки на Python и других языках программирования (платная). PyCharm поддерживает такие языки, как JavaScript, HTML/CSS, SQL, TypeScript, CoffeeScript, и многие другие.
Какие операционные системы поддерживает PyCharm?
PyCharm поддерживает разные операционные системы, включая Windows, macOS и Linux. Версия PyCharm для каждой операционной системы доступна на официальном сайте JetBrains.
Как установить PyCharm на Windows?
Чтобы установить PyCharm на Windows, нужно скачать установочный файл с официального сайта JetBrains. Далее, запустите скачанный .exe файл и следуйте инструкциям мастера установки. После завершения установки, PyCharm будет готов к использованию.
