- Где хранить скриншоты: основные места для сохранения
- Локальный диск компьютера
- Облачное хранилище
- Мобильные устройства
- Почта
- Социальные сети
- Файлообменники
- Флэш-накопители
- Внешние жесткие диски
- Сервисы для хранения файлов
- Домашний сервер
- Вопрос-ответ:
- Куда сохраняются скриншоты на компьютере?
- Как найти папку со скриншотами на компьютере?
- Могу ли я изменить место сохранения скриншотов на компьютере?
- Куда сохраняются скриншоты на смартфоне или планшете?
- Можно ли изменить место сохранения скриншотов на смартфоне или планшете?
- Где сохраняются скриншоты на Windows компьютере?
- Как найти сохраненный скриншот на Mac?
- Можно ли изменить место сохранения скриншотов на Windows?
- Как можно изменить место сохранения скриншотов на Mac?
- Можно ли изменить формат сохранения скриншотов?
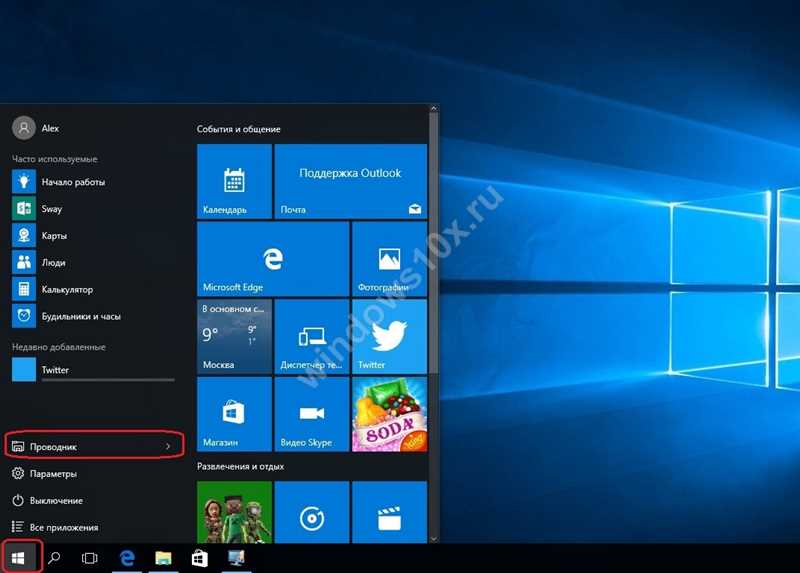
Скриншоты – это полезный инструмент, который позволяет зафиксировать изображение экрана вашего устройства в определенный момент времени. Они могут быть использованы для демонстрации проблемы, создания инструкций или просто для сохранения интересных моментов на вашем устройстве.
После того, как вы сделали скриншот, встает вопрос: куда его сохранить? Основные места для хранения скриншотов обычно зависят от операционной системы вашего устройства.
На Windows скриншоты по умолчанию сохраняются в папке «Скриншоты» в папке пользователя (например, «C:\Users\Имя_пользователя\Скриншоты»). Однако, вы всегда можете выбрать другую папку для сохранения скриншотов.
На Mac скриншоты сохраняются на рабочем столе по умолчанию, и у них добавляются префиксы, чтобы их было легче различить: «Снимок экрана [дата и время].». Тем не менее, вы также можете изменить настройки сохранения скриншотов в приложении «Снимок экрана».
На смартфонах и планшетах скриншоты обычно сохраняются в папке «Снимки экрана» в галерее вашего устройства. При этом, в зависимости от версии операционной системы, скриншоты могут автоматически добавляться в отдельный альбом или у них может быть собственная папка.
В итоге, куда сохраняются ваши скриншоты, во многом зависит от вашей операционной системы и настроек, которые вы выбираете. Вы можете использовать эти места хранения или указать другую папку, если она для вас удобнее.
Где хранить скриншоты: основные места для сохранения
1. Папка «Снимки экрана» на компьютере: Одним из наиболее распространенных мест хранения скриншотов является папка «Снимки экрана» на вашем компьютере. Обычно она находится в главной директории пользователя и автоматически создается при создании первого скриншота. Вы также можете изменить путь сохранения скриншотов по своему усмотрению.
2. Фотоальбом на мобильном устройстве: Если вы делаете скриншоты на мобильном устройстве, они обычно сохраняются в отдельном фотоальбоме под названием «Скриншоты». Это удобно, так как все ваши скриншоты организованы в одном месте.
3. Облачное хранилище: Сохранение скриншотов в облачном хранилище, таком как Google Диск, Dropbox или iCloud, позволяет вам обеспечить доступ к своим скриншотам с любого устройства. Это также предотвращает потерю данных, если ваше устройство было потеряно или вы забыли сохранить скриншот на компьютере.
4. Мессенджеры и социальные сети: Зачастую, когда делаете скриншот, вам нужно поделиться им с другими людьми. Мессенджеры и социальные сети, такие как WhatsApp, Telegram, Instagram или Facebook, позволяют вам сразу отправить скриншот кому-то или сохранить его в вашем профиле.
Не важно, какое место для сохранения скриншотов вы выбрали, помните, что они могут занимать довольно много места на вашем устройстве. Регулярно очищайте папки или облачное хранилище от ненужных скриншотов, чтобы освободить место и легко найти нужные моменты.
Важно: Если вам не удается найти ваши скриншоты на указанных местах, проверьте настройки вашего устройства или программы для создания скриншотов, возможно, они сохраняются в другом месте по умолчанию.
Локальный диск компьютера
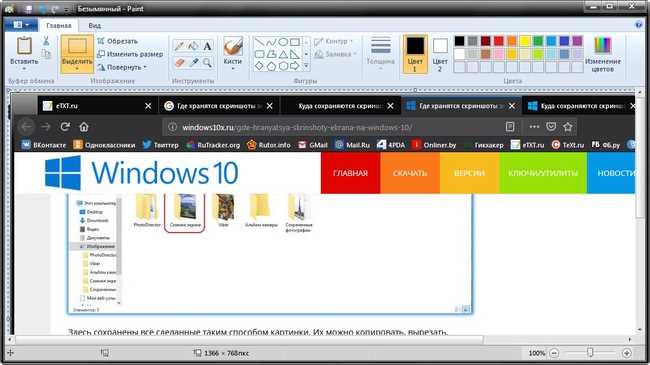
Сохранение скриншотов на локальном диске компьютера позволяет быстро получать доступ к ним в любое удобное время. Для сохранения скриншота на локальном диске необходимо создать новую папку или выбрать уже существующую. Затем скриншот можно просто перетащить в выбранную папку или воспользоваться функцией «Сохранить как» в программе для обработки изображений.
Дополнительное преимущество использования локального диска для хранения скриншотов заключается в возможности организации файлов по папкам и подпапкам в соответствии с конкретными проектами или задачами. Это позволяет быстро находить нужные скриншоты, а также более удобно управлять их каталогизацией и архивированием.
| Преимущества | Недостатки |
|---|---|
| — Быстрый доступ к скриншотам | — Возможность потери данных при сбое системы |
| — Удобная организация файлов по папкам | — Ограниченное пространство хранения |
| — Надежная и безопасная среда | — Ограниченный доступ в случае проблем с компьютером |
В целом, использование локального диска компьютера для хранения скриншотов является одним из самых удобных и распространенных способов. Однако, необходимо помнить о возможных рисках потери данных при сбое системы, поэтому рекомендуется регулярное создание резервных копий и использование дополнительных методов хранения, таких как облачные сервисы или внешние диски.
Облачное хранилище
Популярные облачные хранилища включают в себя:
Google Диск — сервис от компании Google, который предоставляет возможность хранить до 15 ГБ бесплатно. Вы можете загружать свои скриншоты в Google Диск и легко делиться ими с другими людьми.
Dropbox — сервис, который предоставляет возможность хранить до 2 ГБ бесплатно. Вы можете загружать скриншоты в Dropbox и синхронизировать их с вашими устройствами.
Yandex.Диск — сервис от компании Яндекс, который предоставляет возможность хранить 10 ГБ бесплатно. Вы можете загружать свои скриншоты в Yandex.Диск и иметь к ним доступ с любого устройства.
Облачные хранилища обеспечивают сохранность ваших скриншотов, так как они хранятся не на вашем устройстве, а в интернете. Это делает их доступными даже в случае потери или повреждения вашего устройства.
Мобильные устройства
На мобильных устройствах, как правило, скриншоты сохраняются во встроенной галерее фотографий, доступной в операционной системе. В зависимости от модели и версии ОС, место хранения может немного отличаться.
На устройствах с операционной системой Android скриншоты сохраняются в папке «Screenshots» (или «Снимки экрана») в галерее. Обычно, доступ к этой папке можно найти в разделе «Файлы» или «Мои файлы».
Для устройств Apple, таких как iPhone и iPad, скриншоты сохраняются в альбоме «Снимки экрана» в приложении «Фото». Этот альбом автоматически создается после первого сделанного скриншота и доступен также в галерее.
Если у вас установлены сторонние приложения для работы со скриншотами, они могут хранить снимки в своих специальных папках или облачном хранилище, например, Dropbox или Google Диск.
Независимо от места хранения, рекомендуется регулярно проверять фотографии или специальные папки на наличие скриншотов, чтобы не засорять память устройства и избегать потери важных изображений.
Почта
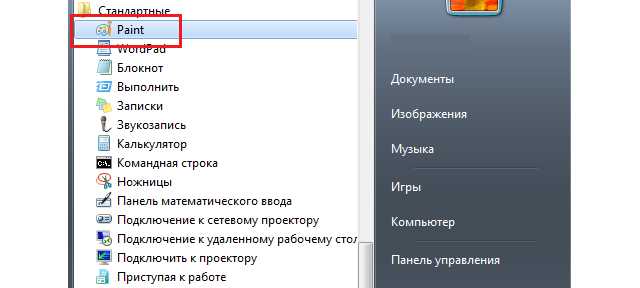
Если вы отправляете скриншоты на почту, убедитесь, что они хранятся в безопасности. Во избежание потери данных или доступа к ним третьими лицами, лучше выбрать почтовый сервис с надежными механизмами защиты информации.
Кроме того, отправка скриншотов на почту очень удобна для совместной работы. Если вы хотите показать что-то коллегам или клиентам, просто отправьте им скриншот на электронную почту.
Некоторые почтовые сервисы также предоставляют возможность организации почтового ящика по категориям или меткам, что упрощает поиск нужного скриншота. Это особенно полезно, когда вам нужно быстро найти определенное изображение среди большого количества писем.
Однако стоит помнить, что почта может иметь ограничения на размер прикрепляемых файлов. Если ваши скриншоты слишком велики, вам может понадобиться воспользоваться другими методами хранения или сжать изображения перед отправкой.
Социальные сети
Социальные сети часто используются для обмена информацией и контентом. Пользователи могут делать скриншоты своих экранов, чтобы поделиться интересными моментами со своими подписчиками.
Некоторые социальные сети, такие как Instagram и Facebook, предлагают встроенные инструменты для создания и публикации скриншотов. Пользователи могут добавлять подписи, использовать фильтры и теги, чтобы сделать изображения более привлекательными и узнаваемыми.
Важно отметить, что сохранение скриншотов в социальных сетях может быть ограничено настройками приватности. Некоторые пользователи могут решить сохранять скриншоты только для себя или для ограниченного круга друзей.
Кроме того, многие социальные сети предлагают возможность отправки скриншотов прямо в личные сообщения. Это удобно, когда пользователь хочет отправить скриншот конкретному человеку или группе.
Сохранение скриншотов в социальных сетях удобно и позволяет пользователям легко хранить и делиться своими изображениями с другими людьми.
Файлообменники
Файлообменники представляют собой специальные онлайн-сервисы, которые позволяют загрузить и передать файлы через интернет. Они широко используются для хранения и обмена скриншотами.
Преимущество файловых обменников заключается в их доступности и простоте использования. Вы можете бесплатно зарегистрироваться и загрузить свои скриншоты на выбранный файловый обменник. В результате вы получите уникальную ссылку на файл, которой можете поделиться с другими людьми.
Один из самых популярных файловых обменников — «Dropbox». Он позволяет загрузить скриншоты на серверы «Dropbox» и дает возможность получить общую ссылку на файл. Вы также можете указать специальные права доступа к загруженному файлу для других пользователей.
Еще один популярный файловый обменник — «Google Диск» (Google Drive). «Google Диск» предоставляет вам бесплатное хранилище, где вы можете загрузить и хранить свои скриншоты. Вы можете создавать частные или общие папки, чтобы легко управлять доступом к вашим файлам.
Также стоит отметить «Yandex.Диск» — сервис Яндекса для файлового хранения. Он предоставляет пользователям 10 ГБ бесплатного пространства для загрузки и хранения скриншотов. «Yandex.Диск» также предлагает удобный механизм совместной работы с файлами.
Некоторые другие файловые обменники, такие как «OneDrive» от Microsoft и «Box», также позволяют загружать и хранить скриншоты. Вы можете выбрать обменник, который лучше всего соответствует вашим потребностям по объему хранения и доступу к файлам, чтобы удобно организовывать и делиться своими скриншотами.
Важно помнить, что при использовании файловых обменников вы соглашаетесь с условиями предоставления услуг, поэтому ознакомьтесь с этими условиями перед загрузкой важных скриншотов.
Флэш-накопители
Такие накопители обычно имеют форму флешки или карты памяти и могут быть удобно подключены к компьютеру или смартфону. Скриншоты могут быть сохранены на флэш-накопители как непосредственно с устройства, так и с компьютера с помощью специальных программ.
Флэш-накопители предлагают удобство использования и мобильность. Вы можете легко взять их с собой в любое место и сохранить все свои скриншоты безопасно. Кроме того, они имеют обычно большой объем памяти, что позволяет сохранить большое количество изображений.
Использование флэш-накопителей для хранения скриншотов является отличным выбором для тех, кто хочет иметь доступ к своим изображениям всегда и везде. Они также являются надежной альтернативой облачным хранилищам, поскольку не требуют постоянного подключения к Интернету.
Для облегчения организации и поиска скриншотов на флэш-накопителях можно использовать таблицы. Создайте таблицу с двумя столбцами, где в первом столбце будет указана дата или описание скриншота, а во втором столбце — название файла или ссылка на него.
| Дата/Описание | Название файла/Ссылка |
|---|---|
| 01.01.2022 | скриншот1.png |
| 02.01.2022 | скриншот2.png |
| 03.01.2022 | скриншот3.png |
Таким образом, использование флэш-накопителей для сохранения скриншотов является практичным и удобным решением, которое обеспечивает безопасное хранение и доступность изображений при минимальных затратах.
Внешние жесткие диски
При сохранении скриншотов на внешний жесткий диск, вам необходимо подключить его к компьютеру или ноутбуку. Преимущество такого подхода состоит в том, что внешний жесткий диск может быть использован как дополнительное хранилище, что освобождает основное хранилище устройства.
Хранение скриншотов на внешнем жестком диске также обеспечивает их безопасность. В случае, если основное хранилище устройства выходит из строя или происходит потеря данных, скриншоты будут сохранены на внешнем диске, что позволяет быстро восстановить доступ к ним.
Другим преимуществом внешних жестких дисков является их мобильность. Эти устройства компактны и легко переносимы, что позволяет вам брать их с собой и получать доступ к скриншотам в любом месте.
Кроме того, внешние жесткие диски обладают различными интерфейсами подключения, такими как USB или Thunderbolt, что позволяет использовать их с широким спектром устройств, включая компьютеры, ноутбуки и даже телевизоры.
Хранение скриншотов на внешних жестких дисках может быть организовано с использованием различных структур. Например, вы можете создать отдельные папки для каждого снимка экрана или организовать их в алфавитном порядке для удобного поиска.
| Преимущества | Недостатки |
|---|---|
|
|
Сервисы для хранения файлов
Кроме локального хранения, существуют различные сервисы для хранения файлов онлайн. Эти сервисы позволяют загружать и хранить файлы в облачном хранилище, что обеспечивает доступ к ним с любого устройства с доступом в Интернет.
Вот некоторые из самых популярных сервисов:
- Google Диск: предоставляет бесплатное облачное хранение до определенного лимита и интегрируется с другими сервисами Google.
- Dropbox: позволяет хранить файлы в облаке и делиться ими с другими пользователями.
- OneDrive: связан с аккаунтом Microsoft и предоставляет возможность хранить файлы и работать с ними онлайн.
- iCloud: облачное хранилище от Apple, позволяет хранить файлы и синхронизировать их с различными устройствами.
- Яндекс.Диск: популярный облачный сервис от Яндекса, предлагает бесплатное хранение и интеграцию с другими сервисами Яндекса.
Эти сервисы предоставляют удобный способ сохранения и доступа к скриншотам и другим файлам с разных устройств, без необходимости хранить их локально.
Домашний сервер
Для этого вам понадобится компьютер или ноутбук, который будет работать как сервер, а также подключение к интернету и статический IP-адрес.
После настройки сервера вы сможете легко сохранять свои скриншоты на нем и получать к ним доступ с любого устройства, подключенного к интернету. Такой способ хранения позволяет вам иметь полный контроль над своими данными и не зависеть от сторонних облачных сервисов.
Однако стоит помнить о безопасности. Убедитесь, что ваш сервер защищен паролем и имеет механизмы защиты от взлома. Постарайтесь также регулярно обновлять его программное обеспечение, чтобы предотвратить возможные уязвимости.
Вопрос-ответ:
Куда сохраняются скриншоты на компьютере?
Скриншоты на компьютере сохраняются в папке «Скриншоты» или «Screenshots», которая обычно находится в основной папке пользователя.
Как найти папку со скриншотами на компьютере?
Для того чтобы найти папку со скриншотами на компьютере, нужно открыть проводник и перейти в папку «Пользователи», затем в папку с вашим именем пользователя, и найти там папку «Скриншоты» или «Screenshots».
Могу ли я изменить место сохранения скриншотов на компьютере?
Да, вы можете изменить место сохранения скриншотов на компьютере. Для этого вам нужно открыть настройки системы и найти раздел «Скриншоты». Там вы сможете выбрать новую папку для сохранения скриншотов.
Куда сохраняются скриншоты на смартфоне или планшете?
На смартфонах и планшетах скриншоты обычно сохраняются в папке «Screenshots» или «Скриншоты», которая находится в основной папке устройства или на внутренней памяти. Некоторые устройства также могут сохранять скриншоты в облако или предлагать выбор места сохранения.
Можно ли изменить место сохранения скриншотов на смартфоне или планшете?
Да, на некоторых смартфонах и планшетах можно изменить место сохранения скриншотов. Для этого нужно открыть настройки устройства, затем найти раздел «Скриншоты» или «Хранение» и выбрать новое место для сохранения скриншотов.
Где сохраняются скриншоты на Windows компьютере?
На Windows компьютере скриншоты сохраняются в папке «Изображения» по умолчанию. Вы можете открыть эту папку, нажав правую кнопку мыши на рабочем столе и выбрав «Личная папка» или «Этот компьютер», а затем перейдя в «Изображения».
Как найти сохраненный скриншот на Mac?
На Mac скриншоты сохраняются на рабочем столе по умолчанию. Чтобы найти сохраненный скриншот, просто перейдите на рабочий стол и поищите файл с названием, начинающимся с «Снимок экрана» и с датой и временем создания.
Можно ли изменить место сохранения скриншотов на Windows?
Да, можно изменить место сохранения скриншотов на Windows. Для этого нужно открыть программу «Настройки», затем выбрать «Система», после чего перейти в раздел «Снимки экрана и активность», и нажать на кнопку «Изменить» рядом с «Место сохранения» чтобы выбрать желаемую папку.
Как можно изменить место сохранения скриншотов на Mac?
На Mac вы можете изменить место сохранения скриншотов, используя команду Терминала. Откройте Терминал, введите команду «defaults write com.apple.screencapture location», а затем укажите путь к новой папке для сохранения скриншотов.
Можно ли изменить формат сохранения скриншотов?
Да, можно изменить формат сохранения скриншотов. На компьютерах с Windows можно использовать программу для снятия скриншотов, которая позволяет выбирать формат сохранения. На Mac можно изменить формат сохранения, используя команду Терминала. Введите команду «defaults write com.apple.screencapture type», а затем указать желаемый формат (например, «png» или «jpg»).
