- Скриншоты на компьютере: где они хранятся и как настроить сохранение
- Куда сохраняются скриншоты в Windows
- Куда сохраняются скриншоты в macOS
- Как настроить сохранение скриншотов
- Места хранения скриншотов на Windows
- Где искать скриншоты на Mac
- Путь к скриншотам на Linux
- Как изменить место сохранения скриншотов на Windows
- Как настроить сохранение скриншотов на Mac
- Меняем путь сохранения скриншотов на Linux
- Что делать, если скриншоты не сохраняются на Windows
- Как исправить проблему с сохранением скриншотов на Mac
- Советы по настройке сохранения скриншотов на Linux
- Как изменить формат сохранения скриншотов на Windows
- Смена формата сохранения скриншотов на Mac
- Как выбрать формат сохранения скриншотов на Linux
- Вопрос-ответ:
- Как узнать, где сохраняются скриншоты на компьютере?
- Как изменить место сохранения скриншотов на компьютере?
- Можно ли выбрать имя для файла скриншота при сохранении?
- Можно ли изменить формат сохранения скриншотов на компьютере?
- Как настроить автоматическое сохранение скриншотов на компьютере?
- Где сохраняются скриншоты на компьютере?
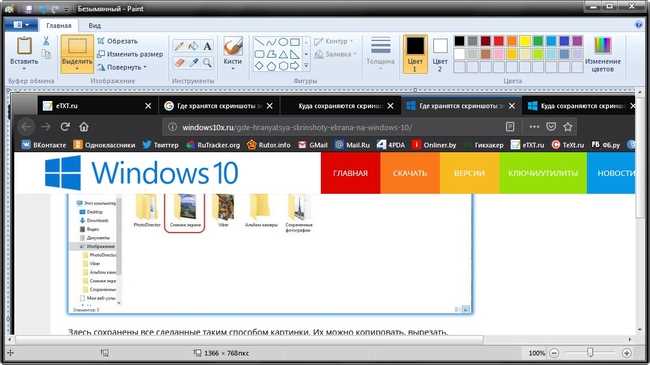
Скриншоты – это полезный инструмент для сохранения изображений с экрана компьютера. Они могут быть полезными при создании инструкций, отчетов или просто для сохранения интересной информации. Когда вы делаете скриншот, вы, вероятно, задаетесь вопросом, куда они сохраняются на вашем компьютере.
По умолчанию, скриншоты на компьютерах с операционной системой Windows сохраняются в папке «Pictures». Однако, вы можете изменить путь сохранения, если желаете. Для этого необходимо выполнить несколько простых шагов в настройках операционной системы.
Настройка пути сохранения скриншотов также полезна, если вы желаете группировать изображения по разным папкам. Например, вы можете создать отдельную папку для скриншотов работ, для сохраненных веб-страниц или для скриншотов в течение определенного периода времени.
Скриншоты на компьютере: где они хранятся и как настроить сохранение
Скриншоты обычно сохраняются в виде изображений с расширением .png, но также могут быть сохранены в форматах .jpeg или .bmp. По умолчанию, операционные системы Windows и macOS сохраняют скриншоты в специальной папке на жестком диске.
Куда сохраняются скриншоты в Windows
В операционной системе Windows скриншоты сохраняются в папку «Изображения», которая находится внутри вашей учетной записи пользователя. Чтобы найти скриншоты, вам нужно открыть проводник и перейти по следующему пути:
C:\Пользователи\[Ваше имя пользователя]\Изображения\Скриншоты
В папке «Скриншоты» вы увидите все сохраненные скриншоты, которые можно копировать, перемещать или удалять по вашему усмотрению.
Куда сохраняются скриншоты в macOS
В операционной системе macOS скриншоты также сохраняются в отдельной папке. Чтобы найти скриншоты, вы можете использовать Finder и перейти по следующему пути:
Пользователь/[Ваше имя пользователя]/Pictures/Скриншоты
В папке «Скриншоты» вы найдете все созданные скриншоты, которые можно копировать, перемещать, редактировать или удалить.
Как настроить сохранение скриншотов
Если вам неудобно сохранять скриншоты в стандартной папке, вы можете настроить сохранение в другую папку или изменить формат сохранения. Для этого вам потребуется изменить настройки операционной системы.
В Windows вы можете открыть настройки через «Параметры» > «Система» > «Скриншоты и запись». Здесь вы сможете выбрать папку сохранения, а также формат изображения.
В macOS вы можете настроить сохранение скриншотов через «Системные настройки» > «Захват» > «Снимки». Здесь вы сможете выбрать формат сохранения, путь к папке сохранения и даже настроить задержку перед снимком.
Настройка сохранения скриншотов позволит вам легко организовать и управлять вашими скриншотами в соответствии с вашими потребностями и предпочтениями.
Места хранения скриншотов на Windows
Скриншоты, сделанные на компьютере под управлением операционной системы Windows, обычно сохраняются в папке «Pictures» (Рисунки) в профиле текущего пользователя.
Путь к папке скриншотов находится по следующему адресу:
- Windows 10: C:\Users\{имя_пользователя}\Pictures\Screenshots
- Windows 8: C:\Users\{имя_пользователя}\Pictures\Screenshots
- Windows 7: C:\Users\{имя_пользователя}\Pictures\Screenshots
Имя пользователя должно быть заменено на имя активного пользователя. Например, если ваш активный пользователь называется «John», путь к папке скриншотов будет выглядеть следующим образом:
C:\Users\John\Pictures\Screenshots
Вы также можете изменить место сохранения скриншотов, открыв настройки приложения «Снимок экрана». Для этого:
- Нажмите правой кнопкой мыши на иконку «Снимок экрана» в панели задач.
- Выберите «Настройки» из контекстного меню.
- В разделе «Сохранение» выберите новую папку для сохранения скриншотов.
После этого, новые скриншоты будут сохраняться в выбранной вами папке.
Где искать скриншоты на Mac
Скриншоты на Mac сохраняются в папке по умолчанию. Чтобы найти скриншоты, вы можете использовать следующие способы:
- Перейдите в папку «Pictures» (Изображения) на вашем компьютере. Откройте папку «Screenshots» (Снимки экрана) внутри нее.
- Откройте приложение «Finder», выберите «Go» (Перейти) в верхней панели меню, затем нажмите «Go to Folder» (Перейти в папку). В появившемся окне введите путь
/Users/Ваше_имя_пользователя/Library/Screen Recordingsи нажмите «Go» (Перейти).
Обратите внимание, что в стандартной установке операционной системы, все скриншоты сохраняются в формате PNG. Вы также можете настроить место сохранения скриншотов на компьютере Mac по вашему выбору, используя команды Терминала или приложение «Снимок экрана».
Теперь вы знаете, где искать скриншоты на Mac и как настроить сохранение скриншотов по вашему усмотрению. Пользуйтесь этой информацией для удобства и организации своих скриншотов на компьютере.
Путь к скриншотам на Linux
На операционной системе Linux скриншоты сохраняются по умолчанию в директорию /home/<имя_пользователя>/Pictures. В этой папке можно найти все снимки экрана, которые были сделаны с помощью стандартного инструмента для создания скриншотов.
Если вы хотите изменить путь сохранения скриншотов, можно воспользоваться программой «Настройки» или аналогичными инструментами, предусмотренными вашим дистрибутивом Linux. Обычно в разделах «Параметры системы» или «Настройки» можно найти соответствующие настройки для смены папки сохранения скриншотов.
Удобно сохранять скриншоты в папке «Pictures», так как она предназначена специально для хранения изображений. Однако вы можете использовать и другие директории в зависимости от ваших предпочтений и организации файловой системы на вашем компьютере.
Как изменить место сохранения скриншотов на Windows
По умолчанию, операционная система Windows сохраняет скриншоты в папке «Скриншоты» в пользовательской папке на диске C:. Однако, если вы хотите изменить место сохранения, вы можете внести небольшую настройку.
Чтобы изменить место сохранения скриншотов, выполните следующие шаги:
- Откройте меню «Пуск» и введите «Скриншоты» в поисковую строку.
- Нажмите правой кнопкой мыши на папку «Скриншоты» в результате поиска.
- Выберите «Свойства» из контекстного меню.
- В открывшемся окне «Свойства» перейдите на вкладку «Расположение».
- Нажмите на кнопку «Переместить».
- Выберите новое место для сохранения скриншотов, навигируя по файловой системе.
- Подтвердите выбор, нажав на кнопку «ОК».
После выполнения этих шагов, скриншоты будут сохраняться в выбранной вами папке. Убедитесь, что у вас есть необходимые права доступа для записи в новую папку.
Как настроить сохранение скриншотов на Mac
Для сохранения скриншотов на компьютере Mac, можно настроить специальные параметры, которые определяют, куда будут сохраняться файлы.
Для этого следуйте инструкциям ниже:
- Откройте программу «Скриншоты». Она расположена в папке «Утилиты» в папке «Программы».
- В верхней панели нажмите на меню «Скриншоты» и выберите пункт «Настройки».
- В открывшемся окне выберите, куда вы хотите сохранять скриншоты. Вы можете выбрать сохранение на рабочем столе, в папке «Документы» или в другой папке на вашем компьютере.
- После выбора пути сохранения, вы также можете настроить формат сохраняемых файлов, а также задать задержку таймера для скриншотов.
- После завершения настройки, нажмите кнопку «Закрыть». Теперь все скриншоты будут сохраняться по выбранным вами параметрам.
Теперь у вас есть возможность настроить сохранение скриншотов в соответствии с вашими предпочтениями на компьютере Mac.
Меняем путь сохранения скриншотов на Linux
По умолчанию в операционных системах Linux скриншоты сохраняются в папке «Pictures» пользователя. Однако, в случае необходимости, вы можете изменить путь сохранения скриншотов на Linux, чтобы они сохранялись в другую папку или на любой другой диск.
Для изменения пути сохранения скриншотов на Linux вам потребуется внести некоторые изменения в настройки системы.
- Откройте меню «Настройки», затем выберите пункт «Скриншоты».
- Настройки скриншотов позволяют изменить папку сохранения, размер и формат скриншотов, а также задать задержку перед созданием скриншота.
- Чтобы изменить папку сохранения скриншотов, нажмите на кнопку «Изменить», расположенную рядом с полем «Сохранять в».
- В открывшемся окне выберите новую папку, в которую хотите сохранять скриншоты. Вы также можете создать новую папку, если нужная папка отсутствует.
- После выбора папки сохранения, нажмите кнопку «Выбрать», чтобы сохранить изменения.
Теперь, при создании скриншотов в системе Linux, они будут автоматически сохраняться в выбранную вами папку.
Изменение пути сохранения скриншотов на Linux позволяет более удобно организовывать и находить необходимые вам снимки экрана, а также разгружает папку «Pictures».
Что делать, если скриншоты не сохраняются на Windows
Если вы обнаружили, что ваши скриншоты не сохраняются на компьютере с операционной системой Windows, не волнуйтесь. В большинстве случаев проблему можно решить без особых хлопот. Вот несколько действий, которые вы можете предпринять, чтобы решить эту проблему:
- Проверьте папку сохранения скриншотов. По умолчанию, скриншоты сохраняются в папке «Снимки экрана» на диске C:. Убедитесь, что эта папка существует и доступна для записи. Если вы не можете найти эту папку или у вас нет прав на запись, вам нужно изменить путь сохранения скриншотов.
- Измените путь сохранения скриншотов. Чтобы это сделать, щелкните правой кнопкой мыши на значке «Эксплорер» на панели задач и выберите «Свойства». В открывшемся окне выберите вкладку «Место» и нажмите на кнопку «Переместить». Выберите новую папку для сохранения скриншотов и нажмите «ОК».
- Проверьте настройки программы для создания скриншотов. Если у вас установлена сторонняя программа для создания скриншотов, убедитесь, что настройки этой программы позволяют сохранять скриншоты. Обычно в настройках программы есть параметр «Путь сохранения» или что-то подобное, где вы можете указать папку для сохранения скриншотов.
- Проверьте наличие свободного места на диске. Если у вас на диске C: нет свободного места, скриншоты могут не сохраняться. Освободите некоторое место на диске или измените путь сохранения скриншотов на другой диск с достаточным количеством свободного места.
- Перезапустите компьютер. Иногда проблему можно решить простым перезагрузкой компьютера. После перезагрузки попробуйте сделать скриншот и проверьте, сохраняется ли он.
Если после выполнения этих действий проблема с сохранением скриншотов все еще не решена, возможно, у вас возникли проблемы с операционной системой или программным обеспечением. В таком случае, рекомендуется обратиться за помощью к специалисту или посетить форумы сообщества Windows, где можно получить дополнительные рекомендации.
Как исправить проблему с сохранением скриншотов на Mac
Если у вас возникла проблема с сохранением скриншотов на Mac, don’t worry, у нас есть решение! Следуйте этим простым шагам, и вы сможете наслаждаться сохранением своих скриншотов без проблем.
- Проверьте место сохранения: Убедитесь, что выбрано правильное место для сохранения скриншотов. По умолчанию, скриншоты сохраняются на рабочем столе. Чтобы проверить и изменить это, перейдите в «Настройки системы -> Символы -> Скриншоты». Там вы можете выбрать новое место для сохранения скриншотов.
- Проверьте права доступа: Возможно, у вас нет прав на запись в выбранное место сохранения. Чтобы исправить это, откройте Finder, щелкните правой кнопкой мыши по выбранному месту сохранения и выберите «Получить информацию». В разделе «Общий доступ» убедитесь, что у вас есть права на запись.
- Перезапустите Finder: Если проблема с сохранением скриншотов всё ещё остаётся, попробуйте перезапустить Finder. Чтобы сделать это, откройте «Диспетчер задач» (Cmd + Spacebar, затем введите «Диспетчер задач») и найдите Finder в списке активных приложений. Выберите Finder и нажмите кнопку «Перезапустить». После перезапуска Finder, попробуйте сделать скриншот и проверьте, сохраняется ли он.
- Используйте команду «Терминал»: Если все ещё не получается сохранить скриншоты, вы можете использовать команду в Терминале, чтобы сбросить настройки скриншотов. Откройте Терминал и введите следующую команду:
defaults write com.apple.screencapture location ~/Desktop/Затем нажмите Enter. После этого перезагрузите Finder (пункт 3) и попробуйте сделать скриншот снова.
После выполнения этих шагов, вы должны быть способны сохранять свои скриншоты на Mac безо всяких проблем. Наслаждайтесь вашими скриншотами!
Советы по настройке сохранения скриншотов на Linux
Настройка сохранения скриншотов на операционной системе Linux может быть полезной для пользователей, которые часто делают скриншоты и хотят удобно организовать сохраненные изображения. В этом разделе представлены несколько советов по настройке сохранения скриншотов на Linux.
1. Измените расположение папки сохранения скриншотов:
По умолчанию скриншоты на Linux сохраняются в папке «Pictures». Однако, вы можете изменить это расположение на другую папку, чтобы легче находить и организовывать сохраненные изображения.
Чтобы изменить папку сохранения скриншотов, выполните следующие шаги:
— Откройте настройки системы.
— Найдите и выберите раздел «Скриншоты» или «Снимки экрана».
— В разделе «Папка сохранения» выберите новое расположение папки.
— Сохраните изменения.
После этого, все скриншоты будут сохраняться в выбранной вами папке.
2. Используйте специальные программы для скриншотов:
Вместо стандартного инструмента скриншотов, вы можете установить специальные программы для создания и организации скриншотов на Linux. Некоторые из них предлагают расширенные функции, такие как аннотации, области захвата и автоматическое сохранение в выбранную папку.
Некоторые популярные программы для скриншотов на Linux включают Kazam, Shutter и Flameshot. Вы можете установить и настроить их с помощью менеджера пакетов вашей дистрибуции Linux.
3. Используйте команды в терминале:
Если вы предпочитаете работать в терминале, то можете использовать команды для создания и сохранения скриншотов на Linux.
Например, для создания полноэкранных скриншотов можно использовать команду «gnome-screenshot» или «import» из пакета ImageMagick.
Чтобы создать скриншот только определенной области экрана, воспользуйтесь командой «gnome-screenshot -a» или «import -window root -crop x,y,w,h screenshot.jpg», где x,y,w,h — координаты и размеры области.
Также, можно назначить сочетание клавиш на создание скриншота в терминале с помощью утилиты xbindkeys.
Вывод:
Настройка сохранения скриншотов на Linux может помочь вам сохранять и организовывать изображения в удобном формате. Изменение места сохранения, использование специальных программ или команд в терминале — все это даст вам больше возможностей для работы со скриншотами на Linux. Выберите подходящий вариант настройки в зависимости от ваших предпочтений и потребностей.
Как изменить формат сохранения скриншотов на Windows
По умолчанию операционная система Windows сохраняет скриншоты в формате PNG. Однако, в некоторых случаях может возникнуть необходимость изменить формат сохранения скриншотов. Для этого вам потребуется использовать дополнительное программное обеспечение.
Вот несколько способов, которые позволят изменить формат сохранения скриншотов:
- Использование сторонних программ. На рынке существует множество программ для создания скриншотов, которые позволяют выбирать формат сохранения. Одним из самых популярных инструментов является «Greenshot». Он позволяет выбрать формат (например, JPG, BMP или TIFF) и способ сохранения (в файл, в буфер обмена или отправка на принтер).
- Изменение настроек в самой операционной системе. Если вы хотите изменить формат сохранения скриншотов без использования сторонних программ, вы можете изменить настройки по умолчанию в Windows. Для этого щелкните правой кнопкой мыши на рабочем столе и выберите «Персонализация». Затем перейдите на вкладку «Скриншоты» и выберите желаемый формат.
Завершив любой из этих способов, вы сможете сохранять свои скриншоты в нужном формате и с легкостью использовать их в дальнейшем.
Смена формата сохранения скриншотов на Mac
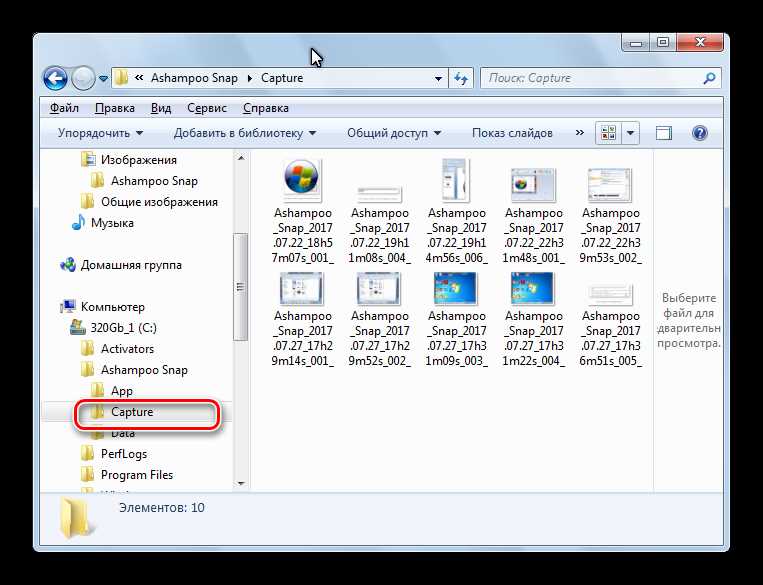
По умолчанию на Mac скриншоты сохраняются в формате PNG. Однако, в зависимости от ваших потребностей, вы можете изменить формат сохранения скриншотов на JPEG, PDF, TIFF или другой.
Чтобы изменить формат сохранения скриншотов на Mac, выполните следующие шаги:
- Откройте Терминал. Вы можете найти его в папке «Утилиты» в разделе «Программы».
- В Терминале введите команду
defaults write com.apple.screencapture type [формат], где [формат] — это желаемый формат сохранения скриншотов (например, «jpg» или «pdf»). - Нажмите клавишу «Enter».
- Перезапустите систему, чтобы изменения вступили в силу.
После перезапуска системы скриншоты будут сохраняться в выбранном вами формате. Учтите, что при смене формата сохранения скриншотов, ранее сделанные скриншоты останутся в старом формате.
Примечание: Помимо изменения формата сохранения скриншотов на Mac с помощью Терминала, вы можете также воспользоваться специальными приложениями, которые предлагают более расширенные настройки сохранения скриншотов, такие как Skitch или Snapz Pro X.
Как выбрать формат сохранения скриншотов на Linux
На Linux машинах существует несколько форматов, в которых можно сохранять скриншоты. Каждый формат имеет свои преимущества и недостатки, поэтому важно выбрать наиболее подходящий для вашей задачи.
Ниже приведен список самых распространенных форматов, которые можно использовать при сохранении скриншотов на Linux:
- PNG: это самый популярный формат для сохранения скриншотов. Он обеспечивает высокое качество изображения и поддерживает прозрачность. Файлы в формате PNG обычно занимают больше места на диске, но это компенсируется качеством.
- JPEG: этот формат широко используется для сохранения фотографий, но также подходит и для скриншотов. Файлы в формате JPEG занимают меньше места на диске, но могут иметь небольшие потери качества по сравнению с PNG.
- GIF: данный формат часто используется для создания анимаций, но он также подходит и для статичных скриншотов. Однако файлы в формате GIF обычно имеют ограниченную цветовую палитру и могут сильно сжиматься, что может привести к потере качества.
- BMP: это формат, который обеспечивает без сжатие изображения. Файлы в формате BMP обычно занимают больше места на диске, но сохраняют все детали изображения.
Для выбора формата сохранения скриншотов на Linux вы можете воспользоваться настройками программы для создания скриншотов или командой в терминале. В большинстве случаев формат можно выбрать вручную в настройках программы, указав нужный формат из списка доступных. Если вы предпочитаете использовать команду в терминале, вам может потребоваться установить дополнительные программы для сохранения скриншотов в нужном формате.
Выбор формата сохранения скриншотов на Linux зависит от ваших потребностей и особенностей проекта, над которым вы работаете. Рекомендуется экспериментировать с разными форматами и настройками, чтобы найти наиболее подходящий для вас вариант.
Вопрос-ответ:
Как узнать, где сохраняются скриншоты на компьютере?
Путь к файлам скриншотов на компьютере зависит от операционной системы. На Windows, по умолчанию, скриншоты сохраняются в папке «Мои документы» в подпапке «Скриншоты». На MacOS, по умолчанию, скриншоты сохраняются на рабочем столе в файле с именем «Снимок экрана [Дата и время].png».
Как изменить место сохранения скриншотов на компьютере?
Изменить место сохранения скриншотов на компьютере можно путем изменения настроек операционной системы. На Windows, можно изменить путь сохранения скриншотов через настройки печати экрана. На MacOS, можно изменить путь сохранения скриншотов через команду «Терминал» и ввод команды «defaults write com.apple.screencapture location [Путь до папки скриншотов]».
Можно ли выбрать имя для файла скриншота при сохранении?
Да, можно выбрать имя для файла скриншота при сохранении. На Windows, после снятия скриншота, можно нажать правую кнопку мыши на файле и выбрать опцию «Переименовать», чтобы изменить имя. На MacOS, после снятия скриншота, можно нажать клавишу «Enter» на клавиатуре и ввести желаемое имя файла.
Можно ли изменить формат сохранения скриншотов на компьютере?
Да, можно изменить формат сохранения скриншотов на компьютере. На Windows, формат по умолчанию — PNG, но можно изменить формат через настройки печати экрана. На MacOS, формат по умолчанию — PNG, но можно изменить формат снимка экрана в формате JPEG, TIFF или PDF через команду «Терминал» и ввод соответствующей команды.
Как настроить автоматическое сохранение скриншотов на компьютере?
Автоматическое сохранение скриншотов на компьютере можно настроить через настройки операционной системы. На Windows, можно настроить автоматическое сохранение скриншотов с помощью сторонних программ. На MacOS, можно настроить автоматическое сохранение скриншотов в определенной папке с помощью команды «Терминал» и ввод соответствующей команды.
Где сохраняются скриншоты на компьютере?
Путь к файлам снятых скриншотов зависит от операционной системы. Например, в операционной системе Windows скриншоты по умолчанию сохраняются в папке «Мои документы» в папке «Снимки экрана». В macOS скриншоты сохраняются на рабочем столе.
